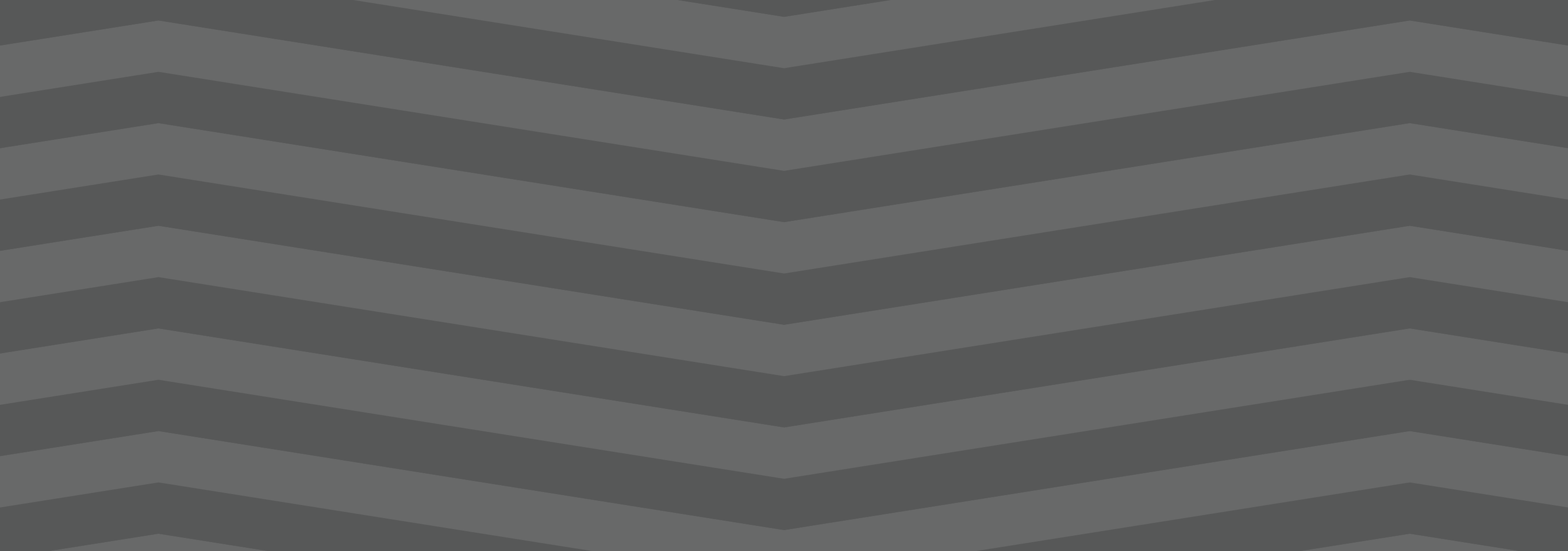20 ways to draw a more consistent character
TAKEN FROM HERE: https://sites.google.com/site/houseotwisted/junk/20drawings
1. Draw the most common appearance for your character. This is your comfort zone. (Color)
2. Draw your character from the front, the side, and the back. This is something called a ‘turn sheet’. It’s a little boring to do, but will be very helpful to you in the future to have on hand.
3. Draw your character from the front, the side, and the back, but have them in nothing but their undies at most. This is to show off how your character is built. Drawing nothing but a straight pant-leg with no structure under it is no way to learn! (Skip this if your character doesn’t wear clothes)
4. Draw your character at three different ages than they currently are. (Must be noticeably different. No ages: 4, 5, and 6, etc.) Color one of them.
5. BANG! Your character just heard a loud noise right behind them. Draw their reaction!
6. Draw a bird’s eye view of your character.
7. Draw your character feeling very happy. Show body language.
8. Draw your character feeling very angry. Ditto.
9. Draw your character feeling very sad. You know the drill.
10. Draw your character with a different body type than they usually have. This helps you map distinguishing features onto different ‘templates’.
11. Draw your character if they were the opposite gender.
12. Draw your character as a different species than they normally are.
13. Somebody has just handed your character a live duck. Draw their reaction. Keep them in character.
14. Mary Sue the HELL out of your character. (Due to being asked “What is Mary Sue?” several times, I have included a link to the evil that is Sue: [Click if you dare.]
15. Draw your character lifting something heavy. (no magic allowed!)
16. Draw your character in an opposite role than they appear in your story/continuity.
17. Draw your character doing something they enjoy.
18. Draw your character doing something they do NOT enjoy.
19. Draw your character in a dynamic pose that is not a profile shot (from the side).
20. Draw the most common appearance for your character. Color it. (Pssst! See if it improved from the first one you drew. I bet it did!)
My 3 Unfortunately-Secret Programs for Illustrators
There are a few programs I use on an almost daily basis as an artist and illustrator which I find invaluable, but that seem to be unfortunately more secret than they deserve to be. Which is too bad, because they solve a lot of small workflow problems that I think a number of people would find useful!
I’ll keep this list limited to my big three, but it is organized in order of usefulness. (And incidentally of compatibility, as the latter two are Windows-only. Sorry! Please do still check out PureRef though, Mac users.)
1. PureRef
PureRef is a program specifically designed to make it easier to view, sort, and work with your references. I actually put off downloading it initially because it seemed redundant– couldn’t I just paste the refs into my PSD files? Indeed, the only real barrier to working with PureRef is that learning the keyboard shortcuts and the clicks to move around the program takes a little while. But getting over that hump is well worth it, because it has some distinct advantages over trying to organize your refs in your actual art program.
Firstly, you’re no longer bogging down your actual PSD file with extra layers, nor having to fight with said layers at all– PureRef has no layer panel, so you never have to scramble to grab the right one. All images you paste into the program retain their original resolution data, so you can resize, rotate, crop, etc as needed without distortion. If you find yourself needing to adjust the values, color, etc of a ref image, you can just copy paste it into Photoshop, make your adjustments, and copy paste it back into PureRef.
The other great advantage is that you can toggle the program as ‘Stay On Top’ and keep it above Photoshop (or whatever else)– which was always a problem when trying to make a reference collage in a separate PSD file. I find that I just don’t look at my references as much as I should when they are on a second monitor, and this solves that problem.
I’ve used it religiously for about a year now, creating a new PureRef file for every illustration I do, as well as a few for specific characters, cultures, or settings in personal projects. As you can see in the example above, I like to sort my images into little clusters or ‘islands’ of specific content, so that I can easily scroll out to see the entire reference map, then zoom in to the relevant cluster easily.
There is one big tip I would suggest for using this program, if you have the harddrive space: As soon as you get it, turn on the ‘Embed local images in save file’ option. This will make your PureRef files bigger, but you’ll never have to deal with a ‘broken link’ if you move around the source files you originally dragged in.
2. Work Timer
This is such a simple little app that it doesn’t have a very formal name, though I think of it as ‘Work’ or ‘Work Work’ (for some reason.) It’s a timer that counts when your cursor is active in any (of up to 3) program you set it to count for, and stops counting when you change programs or idle. No starting, pausing, stopping, or forgetting to do any of those three things.
I use this one to accurately track my hours, both to inform myself and for commissions or other client work. At the end of a work session, I take the hours counted and add them to the hours I’ve already spent on that image in a spreadsheet.
I have it set to count my three art programs (Photoshop, Painter, and Manga Studio), so based on the settings I use, it doesn’t count time that I spend doing relevant work in my browser (such as looking up an email to double check character descriptions or ref hunting), so to counter that, I set the ‘Timeout’ option in it’s menu to 360. This means it will count to 360 seconds of cursor inactivity before it considers me idle and stops counting. Since it instantly stops counting if you switch to ‘non-work’ a program, I figure this extra time just about cancels out relevant time that it ignores in ‘non-work’ programs by counting an extra minute or so when I walk away from the computer to grab some water or what-have-you.
3. Carapace
I use Carapace the least of these three, since my work doesn’t often have a need for creating perspective lines. But when there is architecture involved in something, this proves invaluable in simplifying that process.
Carapace lets you copy paste an image into it, and then drop in vanishing points and move them around to create perspective lines. (Though you’ll want to scale down your full res drawing or painting a bit to avoid lagging the program.) Like with PureRef, fighting the shortcuts is the worst part of it, though for myself it’s more of an issue in this program because I don’t use it often enough to remember them. Still, it gets the job done, and it’s easy to adjust the points to feel things out until you get them ‘right’. Then you just copy and paste the grid back into your art program and you’ve got that information to use as need be on its own layer.
Of course, using Carapace isn’t a replacement for actually knowing how perspective works– you still have to have a sense of how far apart the vanishing points should be placed to keep things feeling believable. But it sure does save you a lot of trouble once you do have that knowledge.
So, there are my big three recommendations for programs to help your art workflow. I hope people find them useful– if you do, please share so that they climb a little higher out of their unwarranted obscurity! And if you’ve got a favorite tool like this that I didn’t cover, feel free to share it in the comments. I know I’m curious to see what else is out there, too. Also, if Mac users have any suggestions for programs that fill similar functions, feel free to share there as well!
My Website • Store • Commissions • Instagram • Twitter • Deviantart
Feet + shoes reference by http://kitasite.net/
PROBLEMS WITH STIFF DRAWINGS/FIGURES?? Maybe keeping the concepts of rhythm and flow in mind will help! (maybe)
_________
this was gonna be a tutorial and i guess it still is but if anything it’s just a really long and drawn out “essay” on drawing people with epicanthic folds. one of my biggest pet peeves is people drawing asian people exclusively with the same type of eye they’d give white people or anyone else who typically doesn’t have the fold! however i know that most people are taught with the standard white person eye (google image search for “eye” and it’ll all be pictures of white people’s eyes) so learning to draw epicanthic folds is a consciously learned thing.
therefore i bring you this, which attempts to break the mechanics of epicanthic folds down into something that’s a bit easier to digest and implement in your own art!
style can be argued i guess but it’s not that hard to stylize eyes with folds if you do proper observation and research. eyes with epicanthic folds are as diverse as eyes without so it’s not like you have to adhere to a strict model for them (although many people think that you have to) and all it takes to distinguish the two in stylized art (and even in semi/realism once you think about it) is a few lines! like i said this is a learned process but it’ll make your asian characters (and characters of other races even) a bit more interesting and believable.
do not compare yourself to leonardo da vinci
Here you can find photography collections of bodies in motion while dancing:
See Also:
- Dance Reference by Tasastock
- Dancing Girls by SenshiStock
- Tango References by tacostock
- Slow Motion Dancing by StockFootage.com
Thanks beyondbirthday07 for the request!
Kimono drawing guide ½, by Kaoruko Maya (tumblr, pixiv, site). Booklet is available in pdf for ¥ 900 here.
Here you can see:
- female kimono and yukata (note how the juban underwear peeks when in kimono + how belts differ)
- male yukata and kimono (note how the juban underwear peeks when in kimono)
- dressing up: male (kimono is not closed yet) and female (kimono closed with datejime belt and ready to put on obi)
- differences between female and male kimono once dressed (note how the collars and belts set)
- common drawing mistakes (compare with previous picture: shoulders lines are too defined, there is a double hem, collars are narrow, belt is not at the right place etc)
- women back collar (the lower the sexier) and men back collar (close to the nape)
- back and sleeves differences between men and women
- collars and sleeves and view of how kimono drapes around body
- Furisode back (long sleeves kimono) and formal furisode obi knot example
Art Sites
Photo References
Instructional
Book Reviews
Helpful and Inspirational Threads
Other
This will continue to be updated. Please note, there are NSFW links included.
I’ve been getting a lot of asks lately about the brushes and textures I use in my work, so here’s a BIG FAT REFERENCE POST for those of you who were curious! Bear in mind that I’m really lazy and don’t know what half the settings do, so don’t be afraid to experiment to figure out what works best for you :>
BRUSHES
Pencil I use the pencil tool with SAI’s native paper texture both for sketching and for applying opaque color with no blending. Lower opacities give it the feel of different pencil hardnesses, while full opacity makes it more like a palette knife, laying down hard-edged, heavy color for detail work or eventual blending with other brushes. Ink Pen Mostly made this because I’m lazy and I didn’t want to have to keep turning my textures off/opacity up when I wanted to ink something (even though I don’t do it very often), or lay down flat colors. I find the line quality to be much more crisp than Photoshop, and you can manually adjust in-program stabilization to help smooth out hand wobbles. Round Brush The plain ol’ brush tool acts as sort of an in-between for me in terms of brush flow. It’s heavier than my usual workhorse brush, for faster color application and rough blending, but not as heavy as the pencil tool, which has no blending at all. I like to use the canvas texture on this brush to help break up the unnatural smoothness that usually accompanies digital brushes, but it works just fine without. Flat Brush A brush tool set to flat bristle is by far my favorite to paint with. I don’t use any textures with it because I think the shape of the brush provides enough of that by itself. I use it for everything from rough washes to more refined shaping and polish. It’s just GREAT.
Watercolor Best used for smooth blending, washes, gradients, and smoky atmospheric effects. Cloud Basically a grittier version of the watercolor tool, because too much smoothness weird me out. Good for clouds and fog, as the name suggests, or just less boring gradient fills.
TEXTURE OVERLAY
To further stave off the artificially smooth look of digital painting, I almost always overlay some sort of paper texture, and it’s almost always this one, which I scanned and edited myself. You’re all welcome to use it, no permission required!
Using overlays in SAI is just as easy as using them in Photoshop. Just paste the texture into its own layer above everything you want it to apply to, and change the layer mode to Overlay. That’s it!
Want a more prominent texture? Up the contrast. Something more subtle? Lower the contrast or reduce the layer opacity. You can also use a tinted overlay to adjust the overall palette and bring a little more color unity to an otherwise disparate piece! Just be aware that too much texture can hurt the readability of the work beneath it, so I’d err on the side of subtlety.
Hope that helps!
-L
sorry for any grammar mistakes
long time without a tutorial… I tried to explain my general process of working here, hope someone will find it useful :)