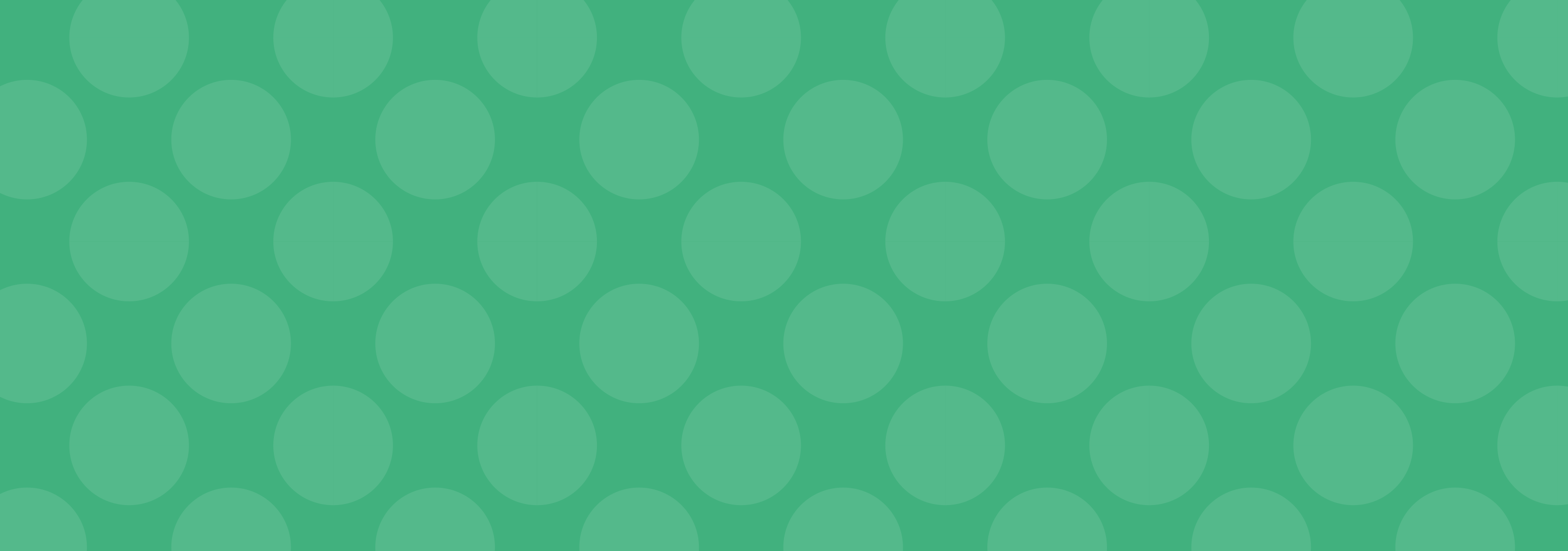Formatting Tweaks to Help Your Typesetter Have a Great Day
The last few weeks, I’ve been doing a lot of editing, which also means I’ve been doing a lot of small changes to ensure that the documents are print and e-book ready. Preparing manuscripts involves doing a lot of tiny, fiddly tweaks to make sure that spelling, grammar, and formatting are uniform across all the stories in an anthology, are accurate to the authors’ intentions, and look nice in all the formats we’ll be offering (print, PDF, ePub, and Mobi). None of the changes are complicated, but making them all is surprisingly time consuming—I usually spend about 30 minutes “cleaning up” each story with modifications that are largely invisible to a writer and reader, but still essential to produce a polished finished book.
Each Press and Publisher will handle these formatting things in slightly different ways—while some of these (such as “when do I use a hyphen vs. an en dash vs. an em dash?”) others are publisher-discretion. If you are submitting a manuscript and want to look like you’ve really, really paid attention, consider making some of these changes yourself—but make sure you check if the place you’re submitting to has a public style guide first, and if they do, anything they say in their style guide takes precedence! (Duck Prints Press doesn’t have a guide yet—we’ve been working on one, but it keeps getting back-burnered in favor completing more timely tasks).
This post is written from our point of view—which is to say, I wrote it specifically for how we at DPP handle these formatting matters—but it can provide some general guidelines, especially if you are submitting to a publication that hasn’t provided a style guide. Even if what you do based on this guide doesn’t match what they do, at least by being consistent in your own submission, you demonstrate that you were paying attention! (But: NEVER do any of the below if it contradicts the submission information and/or style guide provided by a different publisher!!)
Note that to really do most of these tweaks, you’ll want to use an actual word processor. Google docs doesn’t have the functionality for the most fiddly bits. Despite its downsides, DPP currently uses Microsoft Office 365, and this guide is primarily written with Word in mind. If you also use Microsoft, here’s a couple quick tutorials—you’ll need to know how to do these two things in order to do…all the rest.
Tutorial 1: Inserting Special Characters
1. Go to the “Insert” Menu
3. If, like me, you use the same 4 special characters over and over, the symbol you’re looking for will most likely be in the “recently used” list that pops up. But, if it’s not there, pick “More Symbols.” That opens a screen that looks like this:
4. While you could scroll through this list until you find what you want, it’s much easier to go to the bottom boxes I circled in red, where it says “Character Code.” Enter the 4-digit-and-letter code for the character you want. This way, you can be sure you actually get the character you want. Make sure that the “from” field matches the code type you’re using—I pretty much entirely use unicode, and that’s what I reference/include numbers for in this post. (Usually, googling “(name of the character you want) unicode” will get you the number.)
5. Note that not every character is available in every font; if you want to be sure you can access the maximum number of characters, I recommend using Arial or Calibri.
Tutorial 2: Turning on Mark-up
2. In the “Paragraph” section, find the ¶ option; if your menu is drop-down it might be called “Show/Hide ¶” (in Word, it can also be turned on with ctrl + * )
4. Profit. (okay, no, not really.)
Tutorial 2a: Using Mark-Up to Find Weird Formatting
Are there tab indents where there shouldn’t be? Extra spaces? Superfluous paragraph breaks? Turn on “Show ¶” and tada, you can see all the usually “invisible” formatting! This is essential for spotting a lot of problems, so it’s worth taking a peek at for your own work. Here’s an example of what it looks like when you do this (using an early draft/outline of this post!)
Dots are regular spaces. Circles are non-breaking spaces. Forward facing arrows are tabs. ¶ is a standard paragraph break. There’s a bunch of other symbols, too, but those are the ones that come up most often. I’ve labeled a couple others on the above image, to help you have an idea what you’re looking for. You’ll need this information to help you trouble-shoot some of the things below. If there’s a symbol on yours and you’re not sure what it is, I recommend Google.
So, you’ve got a handle on the above…on to all the formatting tweaks your editor and/or typesetter does that you may have never even considered as an essential part of publishing!
Getting Rid of Bad/Published-Book-Inappropriate Formatting
Tabs: published manuscripts doesn’t use tabs to make space. They make a huge formatting/spacing mess. Instead, we use paragraph formatting -> first line indentation -> (whatever indent amount the publisher has chosen as standard —we use 0.25”). If I get a manuscript that’s used tabbing—if you’ve used tab indents and want them gone—I get rid of it with a find-and-replace.
Paragraphs: people who add lines between their paragraphs by making extra paragraphs used to be the bain of my editorial existence…until I figured out how to remove the extra paragraph breaks with a single button click. There should only be one paragraph break after every paragraph; if there are multiple, then…
Tada, all paragraph-paragraph breaks now only have one paragraph break!
Set Up Base Formatting
At least for editing/manuscript preparation, I start by getting the whole document into one, consistent format. I personally use:
Paragraph Indentation: 0.25”
Space Before Paragraphs: 0
Space After Paragraphs: 0
Justification: none (note: when formatting for print, right justification will ultimately be re-added in most cases, though there’s been a bit of a move away from that because justification can make it for people with certain forms of neuro-divergence to read; when formatting for e-book, never use right justification!!)
(If you know you always use the same base, you can also set it up as a "style" so you can do all the above with one click!)
Marking Bold, Italics, Underlining, etc. Text Formatting
Ultimately, even after doing the last three steps, there’s going to come a point where—to be absolutely sure that no janky formatting gets into the manuscript—I take the entire document and nuke all the formatting. When that time comes, any italicization, bolding, or other base-text-type modifications will also be lost. To make sure it’s not actually lost, I mark all words for which special formatting is used with a highlighting color. Which color to use is obviously arbitrary; here’s my preference:
Italics: yellow highlighting
Bold and Italics: purple highlighting
Strikethrough: blue highlighting
Strikethrough and Italics: red highlighting
(Those are all the ones I’ve had to do, and I add new colors as they actually come up in our printing.)
Epistolary or Other Non-Prose Writing Passages
Every Press is going to handle this differently; your best bet as a writer is to just make sure your intentions are super clear and be open to whatever your chosen publisher has as their “standard” for handling stories that include non-prose sections such as letters, text messages, schedules, poems, bulleted lists, charts, etc. From an “editor/formatter” point of view, I mark weird formatting spots (and special characters, which I discuss next) with comments so that I can find them again.
Special Characters
Cafe or café? Facade or façade? :) or 😀? (c) or ©? What special characters are available depends on what font is being used, and not all Presses use the same special characters. Your best bet is to use standard English text characters only, and then ask if (for example) an emoji could be inserted in your text. (For us specifically, we use basically all special characters).
Quotation Marks and Apostrophes
Did you know that, depending on which word processor you use, your quotation marks and apostrophes may not format uniformly? For example, if you write in Word (and haven’t turned off auto-formatting), your quotation marks will auto-switch from just two straight lines side-by-side into a pretty curly thing:
On the other hand, if you write on Google Docs from mobile, it will never auto-format your quotation marks. They’re called straight quotes or, sometimes, “dumb” quotes, and they look like this:
This is especially stark and frustrating if you do some of your writing in gdocs from mobile and some from desktop; then, you’ll end up with a document where some of the marks are auto-curved and others aren’t. Leaving them this way makes for a disjointed, inelegant look, and should be changed.
Industry standard is curly quotes.
One of the first things I do when I open a new manuscript to format for print-readiness is a find-and-replace to make sure that all of the apostrophes and quotation marks are formatted the same way. If you put an unformatted (“straight quote”) quotation mark in the “find” field and a formatted/curly one in the “replace” field, tada, every quotation mark fixed at once! And the same for apostrophes.
Directional Apostrophes
Speaking of apostrophes—one side effect of the ‘curly’ apostrophes is that they’re directional: an “open quote” curly apostrophe doesn’t look the same as a “close quote” curly apostrophe. Most of the time, this isn’t a problem. If you’re writing dialog, the ‘curly’ quotes will auto-format to the correct directions and the beginning and end of your quote. If you’re writing a contraction, same—the apostrophe will auto-format the correct ‘curl’ direction for your contraction. But, did you know? There are cases where using a lead-in apostrophe is necessary, but if it’s formatted in the ‘lead-in’ direction, it’ll be wrong! These are cases where auto-format will think you “need” a forward facing apostrophe, but you actually are supposed to use a backward facing one. The two most common instances of this are:
- When using slang formed by dropping the first syllable. For example: ’tis, ’til, and ’cause.
- When writing shortened years. For example: ’98, ’12, ’45.
(Can’t figure out how to force the right curve? You’ve got two choices: find one pointing the way you need, ctrl-c copy it, then paste it where needed; or you can get it from the Insert Symbol menu, unicode: 2019)
Hyphens vs. En Dashes vs. Em Dashes
Before I was a professional editor, I had the idea that figuring out when to use a hyphen vs. an en dash vs. an em dash was super complicated and inscrutable, but it’s actually easy to know which is appropriate in the majority of cases.
Case 1: you are writing a compound word. Compound words get hyphens. Now, what words get hyphenated, and when, and which don’t, is a completely separate issue, and not one I’m going to get into here. This post isn’t about grammar, it’s literally about formatting, and for formatting purposes, if you know you need to connect two or more words with little lines, the little lines you want to string those words together with is a hyphen. This is a hyphen: - (unicode: 2010)
Case 2: you are writing a range of numbers, dates, or times. You want an en dash. This is just about the only time when you want an en dash. This is an en dash: – (unicode: 2013)
Case 3: you are writing a sentence interjection—like this one!—or you’re indicating an interruption in dialog. You want an em dash. There are plenty of other cases when you should use an em dash, but those are the most common in fiction writing. This is an em dash: — (unicode: 2014)
Reference a style guide or tailor a google search if you’ve got something quirky going on and you’re not sure which type of dash to use.
Types of Spaces
Believe it or not, not all spaces are created equal. In fact, there are four used often, and some others to boot. The most common ones are:
Hair space: this is teeny tiny. Unicode: 200A
Thin space: this is roughly half the size of a normal space. Unicode: 2009
Normal space: the one we know and love. Unicode: 0020
Non-breaking space: a special kind of space that, when used, indicates to the document software/printer/e-reader, “even if this is at the end of a line of text, do not break the text here to start the next line: this ‘space’ should be treated as a fixed character for line-breaking purposes.” Also called an nbsp. Unicode: 00A0
Usually, you should be using, normal spaces, but depending on how your printer/publisher chooses to format things, others may be used. For example, some places put thin spaces on either side of em dashes. Here at Duck Prints Press, we put hair spaces after ellipses (…in some cases…) and we use nbsps in cases such as “When we’re quoting something ‘and there’s a sub quote that ends the sentence.’ “ (as in, there’d be an nbsp between the ‘ and “.)
Spaces and Formatting
As the existence of the nbsp implies, spaces can play funny with formatting, which is part of why in the age of digital the double space after periods has largely gone away—two space were important when typing on a type-writer, but when working in digital text it’s superfluous and can cause formatting issues. So, for example, I always do a find “ ” (two spaces) and replace it with “ ” (one space) for the entire document.
It’s also necessary to remove extra spaces at the end of paragraphs. Yes, every single one. Why? Because, especially if it’s an nbsp, it can actually make the manuscript longer. Picture it: you’ve got the end of a sentence, then a period, then an nbsp, then a paragraph break. This tells the e-reader that space HAS to be kept with that period and the last word. To do that, e-readers will bump the word onto a new line…solely because the space was there! And, while you might think this doesn’t come up much…if a trailing space is left at the end of a paragraph in gdocs, and that paragraph is copied and pasted in Word, every one of those spaces will be converted into nbsps. I once reduced a twenty-page document by half a page by removing all the trailing nbsps. Cutting them is important! Even if the space inserted isn’t an nbsp, it’s still important to get rid of it, because if that end space is what causes a line on an e-reader to be too long, bumping that extra single space to a new line will result in a blank line between paragraphs. Considering that e-book text size can be increased or decreased depending on device and reader, the only way to prevent extra spaces at the ends of paragraphs from dotting your document with blank lines is to delete every single one. By hand. I have done this t.h.o.u.s.a.n.d.s. of times seriously, you want to make your text formatters day? Please don’t leave spaces at the ends of paragraphs, I’m begging you. (and if you know ANY faster way to get rid of these TELL ME PLEASE!)
Ellipses
Here’s a simple and obvious one. Find all the … and replace them with …
Scene Breaks
Whoever is doing typesetting is probably going to use something pretty and/or fancy for marking scene breaks. The way you can make this easiest for them is to format all scene breaks in the same way, and simpler is better. For example, our default way to mark a scene break is:
…the end of the previous scene, with a paragraph break after it.
# (adding text here only because Tumblr is weird about scene breaks)
The start of the next scene.
No extra paragraph breaks, only one symbol that’s unlikely to have been used elsewhere in the document, easy to read and follow. Just using extra paragraph breaks can be confusing, using lots of characters is annoying (and a nightmare for screen readers)—you don’t want your editor to be guessing, so do something straightforward and stick to it.
Capitalization Quirks
Honestly? The section of this post about "times you don't realize you need a capital letter but actually do" and "times you think you need a capital letter but actually don't" got so long that I've decided to break it out into a separate post; that one will come out next week, so stay tuned.
Remove All Formatting
Once I’ve done all that…changed all the little stuff, marked anything unusual/stylistic (special characters, non-prose, italics, etc.), and gotten everything cleaned up…I go to the “home” menu -> “styles” -> “clear formatting.” This gets read of all formatting, including anything wonky/weird/broken/undesired that I may have missed. The notes and other changes I’ve done make sure that I don’t lose any information I need to format the document correctly, and just to be absolutely positive, there’s a reason I do this now in the process, instead of after the last step, which is…
Actually Finishing Editing
…because if I HAVE made a mistake, when I do my final editing pass and send the document to the author for final approval, they will hopefully notice anything that got lost in the process!
Long story short? Check your own documents for weird formatting stuff before submitting your stories, and save an editor and/or make a typesetter’s day!
Happy writing, everyone!
(Have a writing question? Send us an ask!)